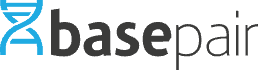Basepair has an easy-to-use upload page that is ideal for the majority of our users. Select the samples you want to upload from your local computer, specify the sample metadata, and start the upload. Samples upload as fast as your internet connection allows.
But what if you have a lot of data?
Even with fast internet speeds, uploads can take a very long time if you have hundreds or thousands of samples. If this is your case, you can fully automate your upload process with three alternative import options discussed below, giving you a seamless system that goes from the sequencing run to analysis and report in a few hours or less.
Import Files from BaseSpace
If your lab uses an Illumina machine to sequence samples, the raw data files from the sequencing run may already be stored online on Illumina’s BaseSpace. In this case, all you have to do is log in to your BaseSpace account and select the samples you want to upload. Each step is discussed in detail below.
1. First, click on the Samples tab at the top of the page, then click on “Import from BaseSpace.” You will be prompted to log in to your BaseSpace account.
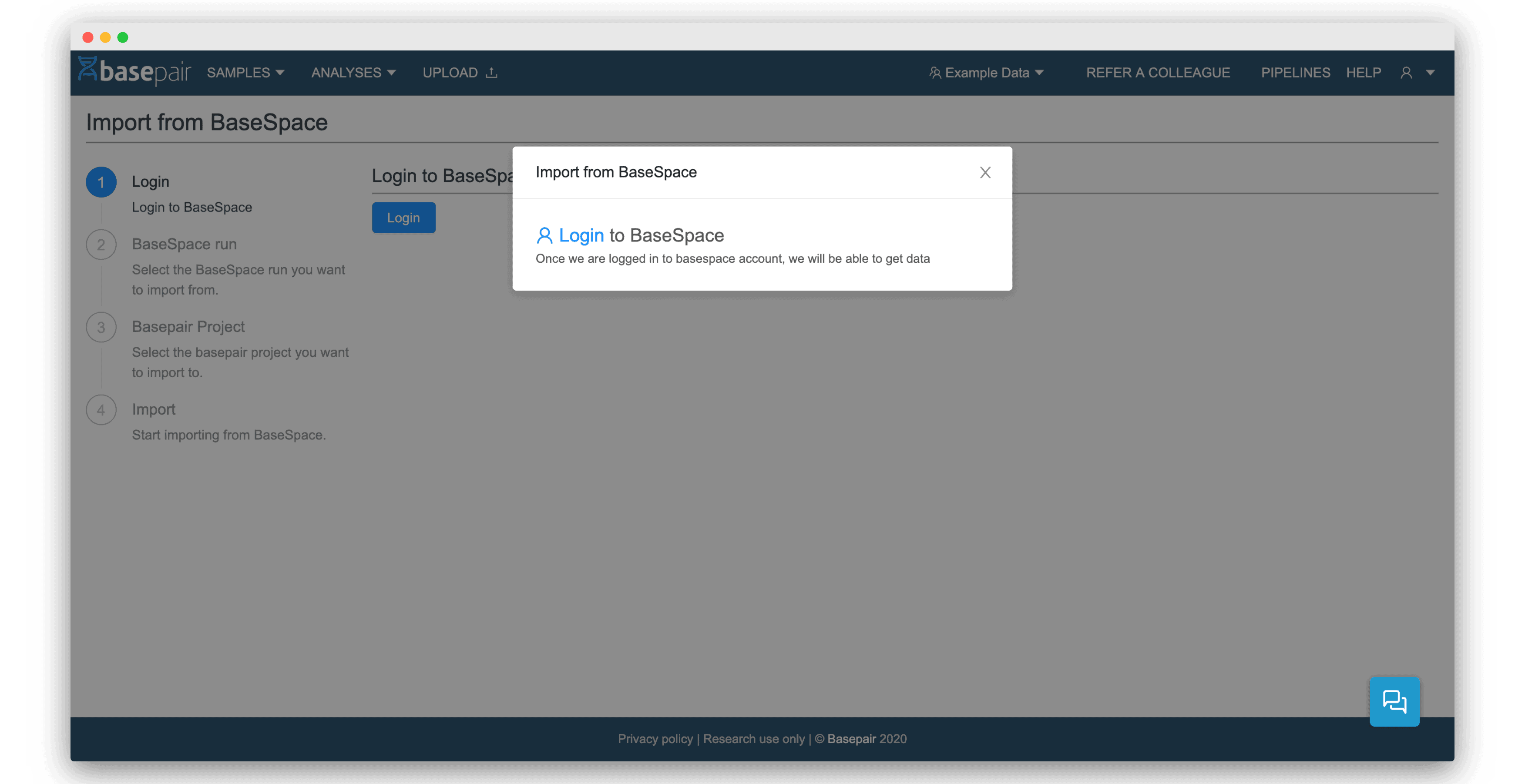
2. Once you’ve logged in, all of the runs in your BaseSpace account will be displayed.
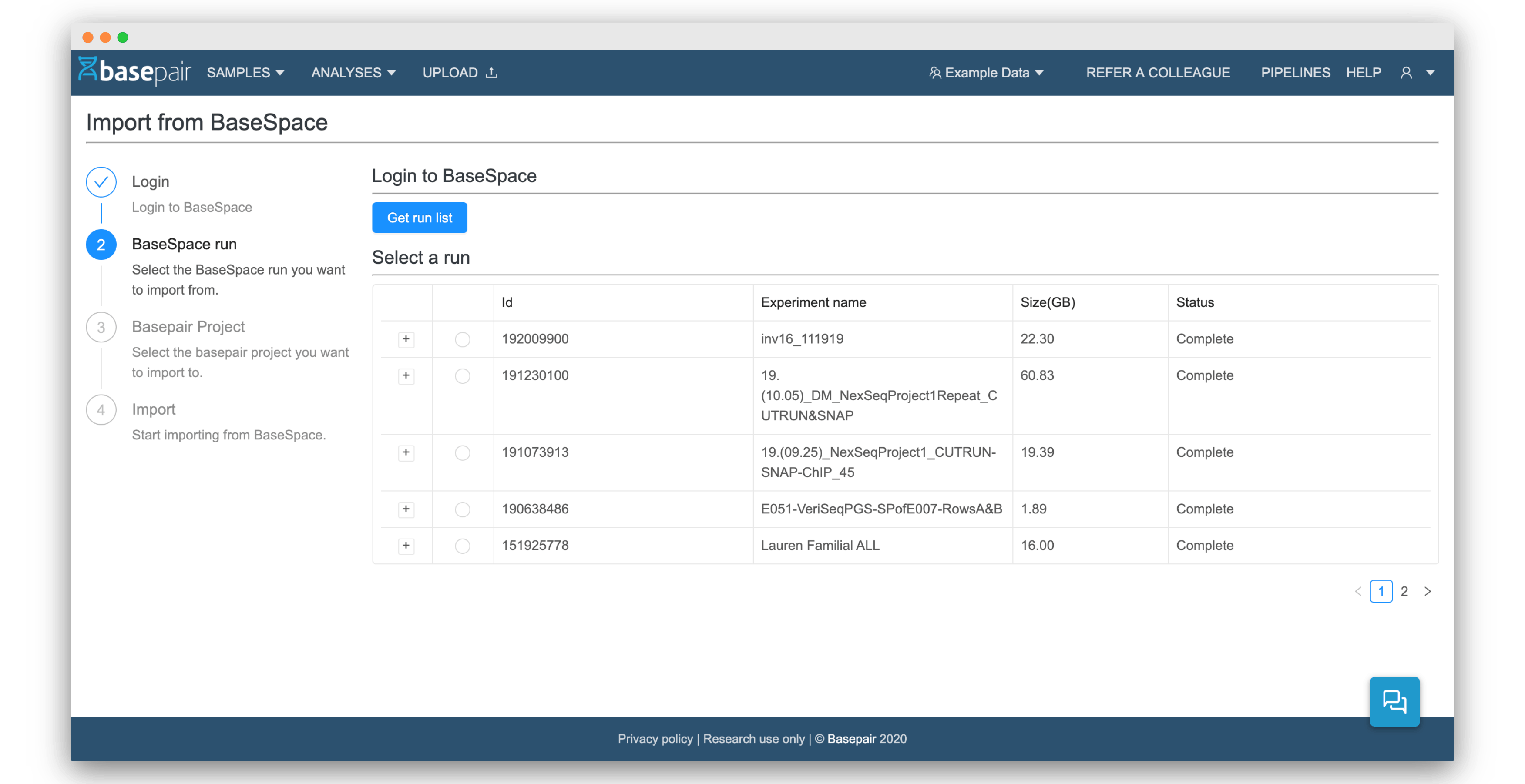
3. Select a run, then choose which files you want to import into Basepair. By default, all files in a run will be imported, but you can easily select and deselect specific files.
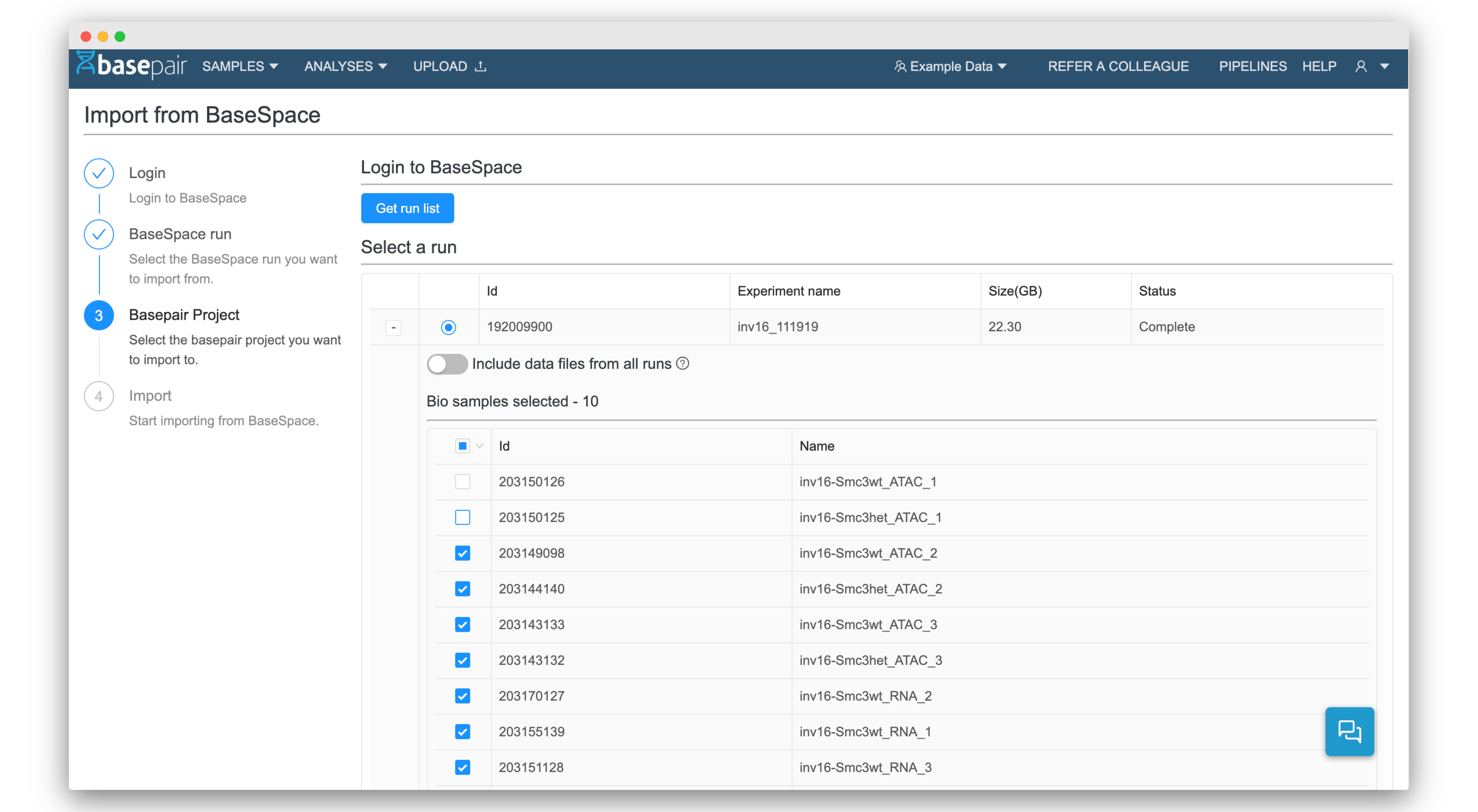
4. Once you’ve selected the samples, you will be prompted to create or choose a Basepair project to import your files into.

5. Lastly, you will be prompted to select the metadata for your samples. Once you’ve done that, click “Upload” at the bottom of the page and your samples will be imported into the project you selected.
It can take anywhere from a few minutes to a few hours to import your data from BaseSpace to Basepair, depending on file sizes. You do not need to stay logged in to Basepair while your files upload, and you will get an email when all your files have been successfully uploaded. Convenient, right?
Import Files from an FTP Drive
Certain labs and collaborators may use an FTP Drive to share raw data files. If that’s the case, you will usually get a password-protected FTP URL from which to download the files. Use this FTP URL to download your data to Basepair.
- Click on the Samples tab at the top of the page, then click on “Import from FTP.” You will be prompted to enter your FTP credentials
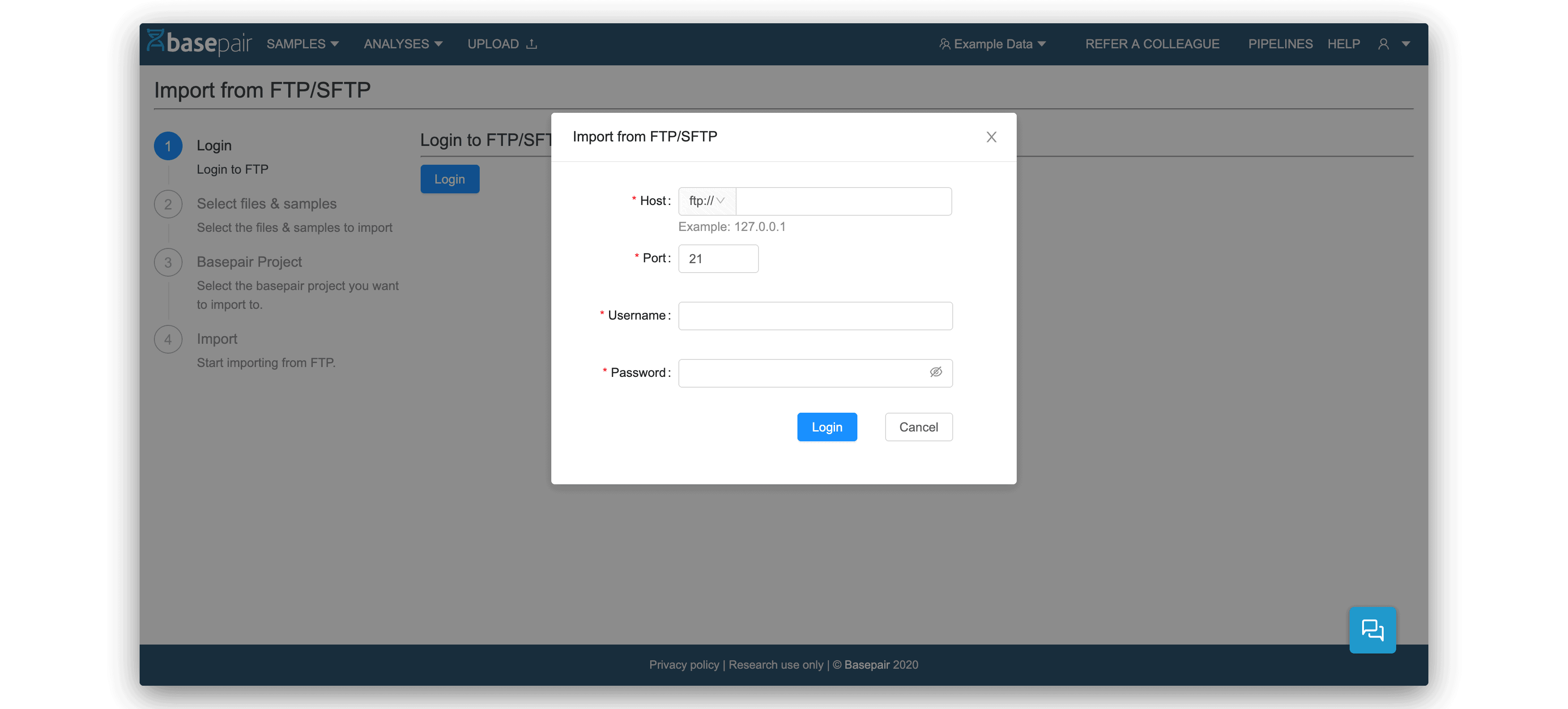
2. Once you’ve logged in, an FTP import works just like a BaseSpace import: select the files you want to upload, choose a Basepair project, select the metadata, and start the import.
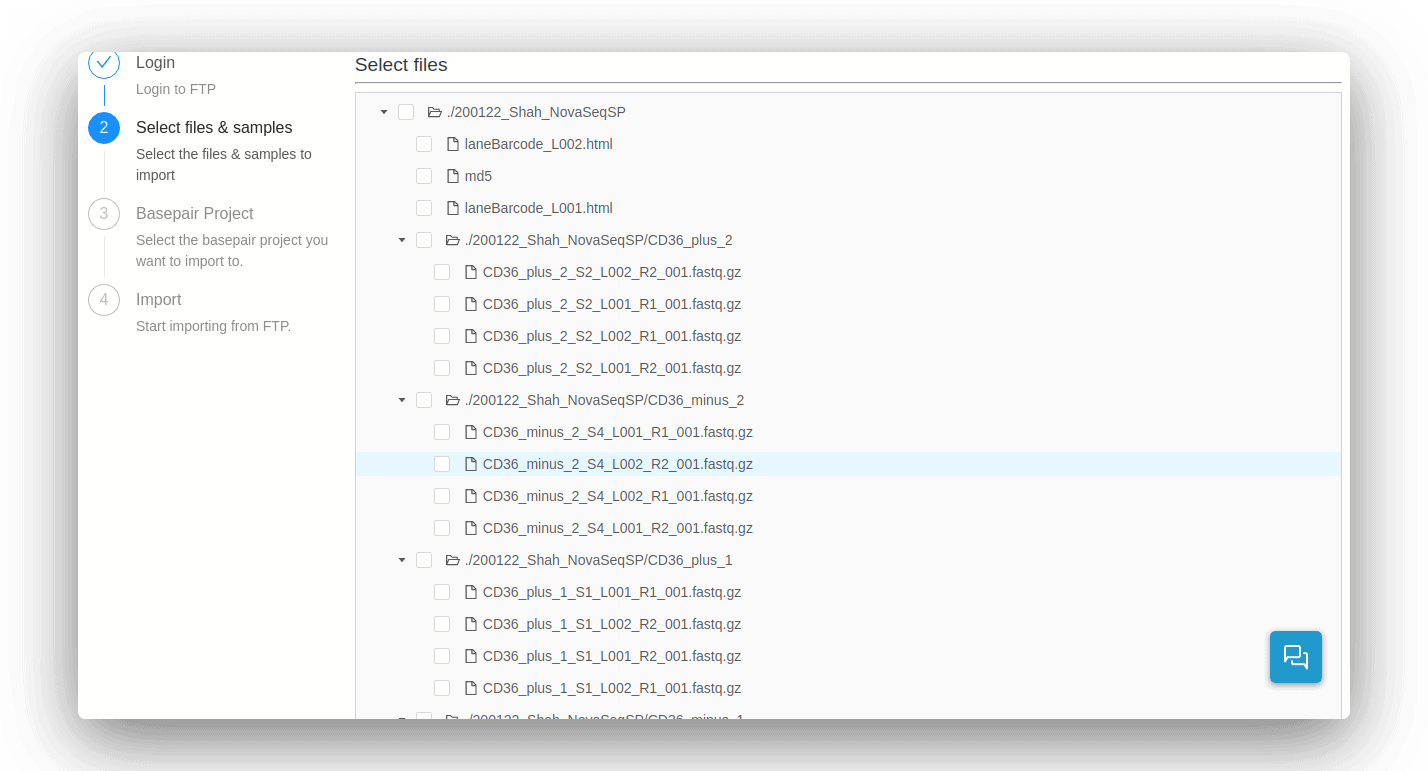
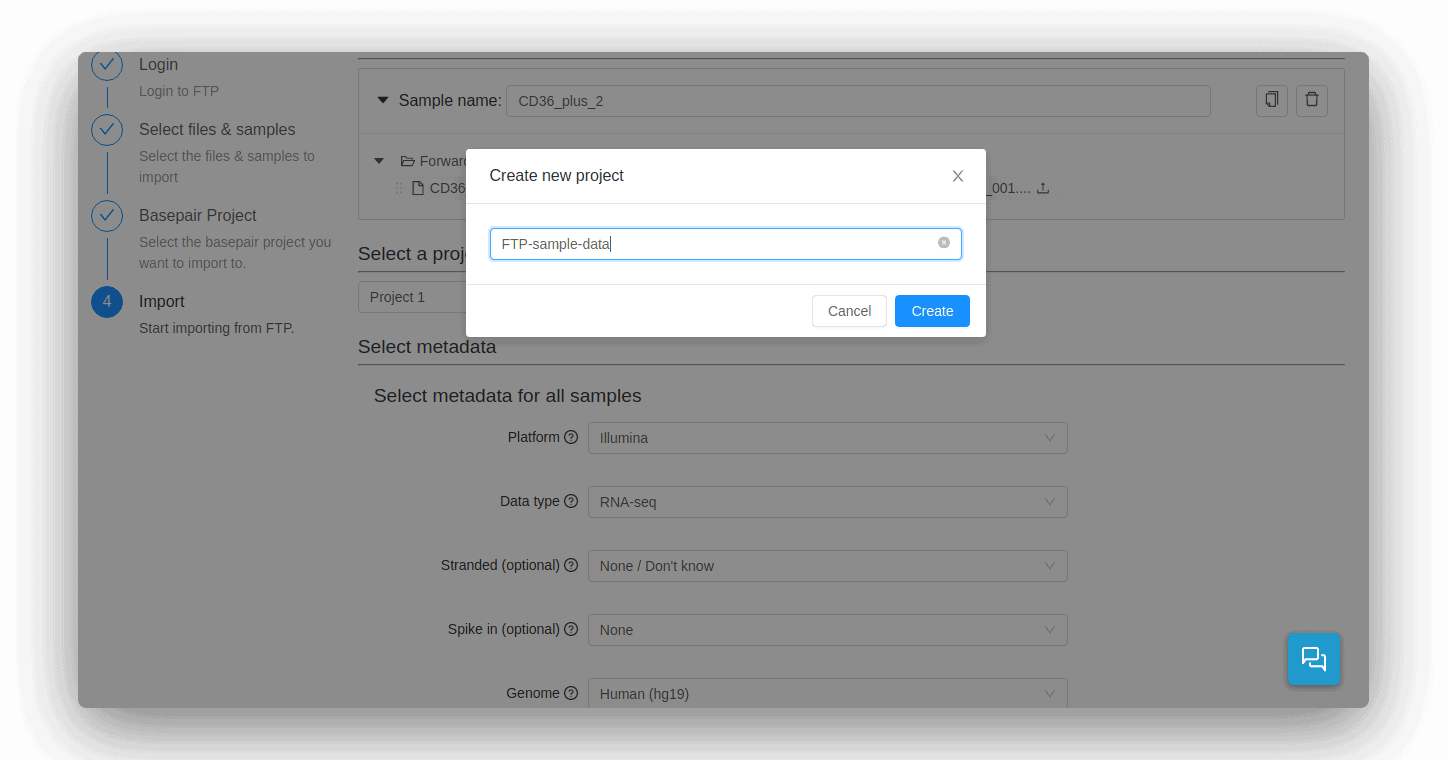
You do not need to be logged in to Basepair while the samples upload, and you will get an email notification once all samples have uploaded.
Import Files from GEO
What if you want to analyze data from another paper? Most researchers deposit their raw sequencing data to NCBI’s GEO database, and you can use Basepair’s convenient GEO import option to add the files to your account to reanalyze for your own purposes. Here’s how.
1. Click on the Samples tab at the top of the page, then click on “Import from NCBI GEO/SRA.”
2. Enter the accession number of the sample you’d like to import, then click “Run analysis.” Accession numbers are usually found in the references or supplemental data sections.
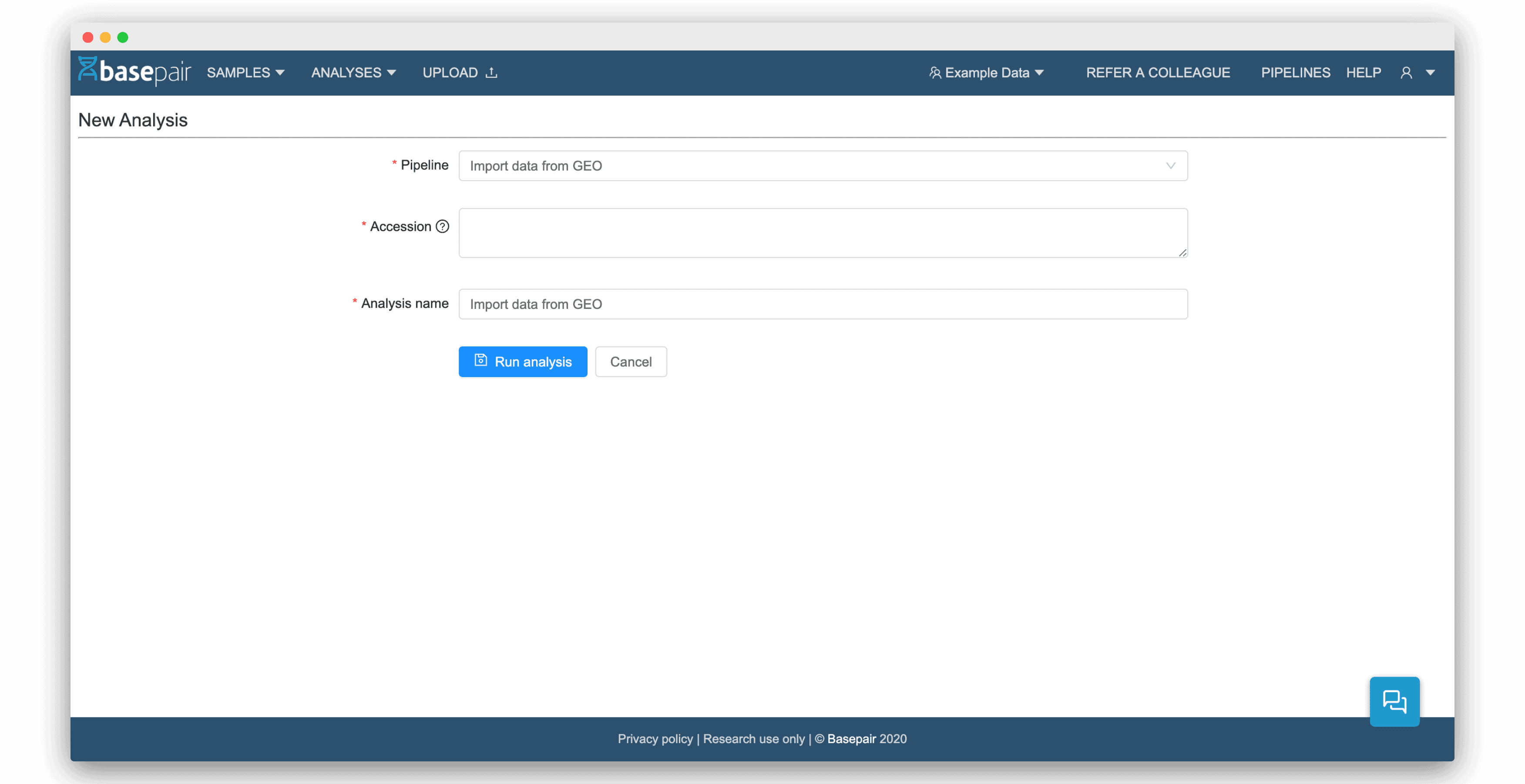
As with the other import options, you’ll get an email notification once the files have been successfully uploaded.
And there you have it — three additional ways to quickly add data to your Basepair account and make the analysis process easier. If you’re an existing user, sign in and start uploading. Don’t have an account? Create one for free here.